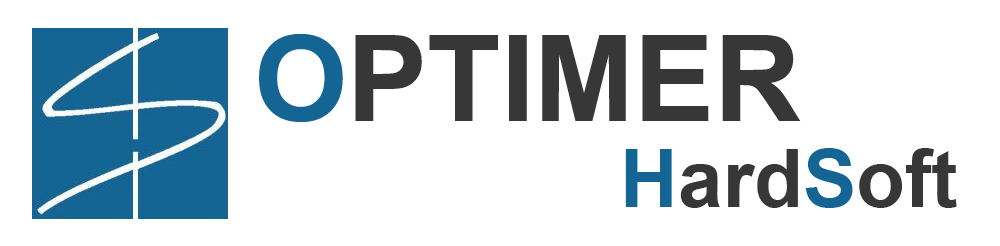Hogyan zárjunk be egy folyamatot Windows 10/11 rendszerben
Programok indításakor az operációs rendszer létrehoz egy folyamatot az indított fájl számára. A Windows hozzáilleszt egy számot (Folyamat Azonosító, angolul: Process Identifier/PID), mely minden folyamatnál egyedi. Nagyon sok okunk lehet ezeket bezárni és ezt többféleképpen meg is tehetjük. Ezeket fogjuk most megmutatni.
Ha egy alkalmazás nem válaszol, vagy nagyon sok erőforrást használ, vagy csak egyszerűen furcsán kezd el viselkedni, akkor érdemes azt bezárnunk. A Windows-ban lehetőségünk van ezt megtenni a Feladatkezelő a Parancssor és a PowerShell használatával.
MEGJEGYZÉS: Ha ezzel a módszerrel lépünk ki egy programból, a nem mentett adatok elvesznek.
Folyamat bezárása a Feladatkezelő használatával
1. Nyissuk meg a feladatkezelőt
A Feladatkezelő indításához hajtsuk végre az alábbi műveletek valamelyikét:
Nyomjuk le a CTRL+ALT+DELETE billentyűkombinációt, és kattintsunk a Feladatkezelő gombra.
– vagy –
Nyomjuk le a CTRL+SHIFT+ESC billentyűkombinációt.
– vagy –
Kattintsunk a jobb gombbal egy üres területre a tálcán, majd kattintsunk a Feladatkezelő parancsra.
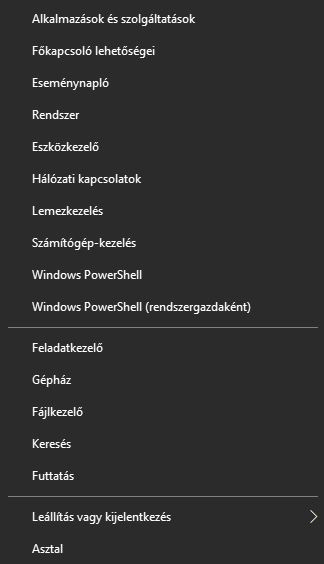
Kattintsunk a „Több részlet” gombra a teljes nézethez.
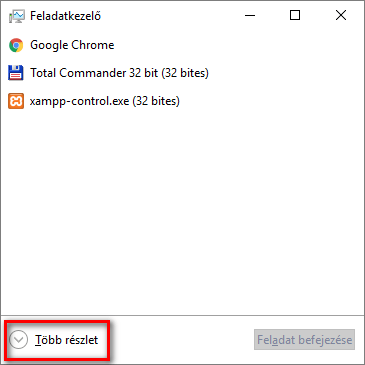
Válasszuk ki a kívánt alkalmazást a listából.
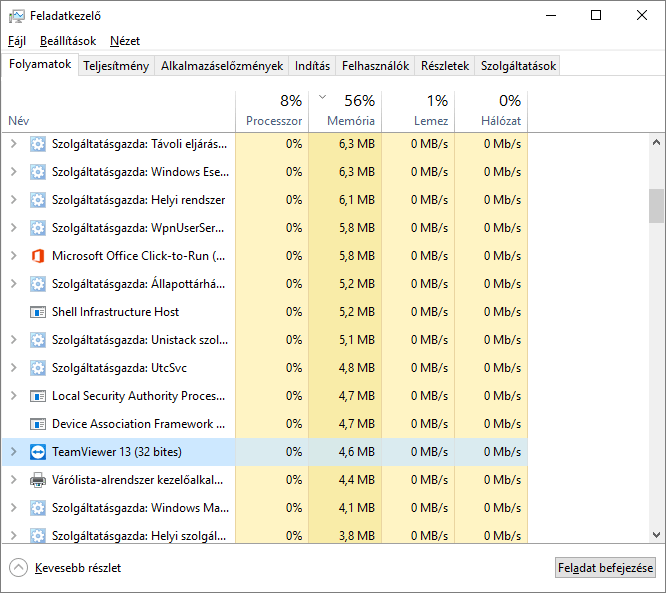
Kattintsunk a „Feladat befejezése” gombra vagy üssünk egy DEL gombot a billentyűzeten.
Készen is vagyunk.
Ez a legismertebb módszer.
Ugyanezt érjük el, ha a feladatkezelő „Részletek” fülre kattintunk és ott választjuk ki a folyamatot, majd megnyomjuk a Feladat befejezése gombot vagy a DEL billentyűt.
A Feladat befejezése gomb megnyomása után a Windows megbróbálja bezárni a programot, ha ez bizonyos időn belül nem történik meg, mert a folyamat nem válaszol, akkor összegyűjti a folyamat adatait egy logba és bezárja a programot.