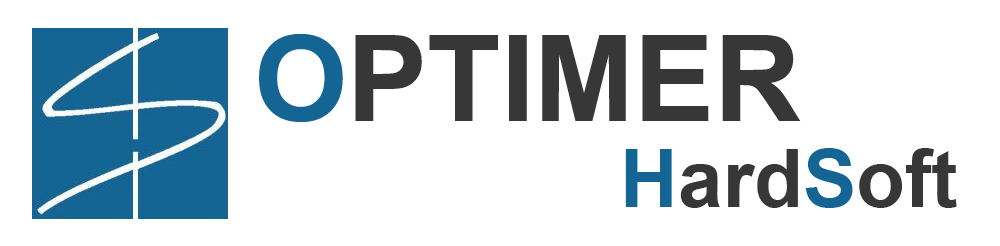Leghasznosabb Microsoft Word billentyűparancsok
Gyakorlott Microsoft Word használóként is meglepődhetünk a billentyűparancsok sokaságán, melyekkel felgyorsíthatjuk és egyszerűsíthetjük mindennapi munkánkat.
Ebből készítettünk Önöknek egy kis összeállítást.
Ki kell emelnünk, hogy semmiképpen sem ez a teljes lista, amit a Microsoft Word-ben elérhetünk. Próbáltuk a leghasznosabbakat megemlíteni, melyekkel leggyakrabban találkozhatunk. Pozitívum, hogy a legtöbb billentyűzetparancs független a Microsoft Word verziószámától.
Miután megtanulta őket, a jövőbeni kiadásoknál is fogja tudni használni. Javasoljuk, hogy nyomtassa ki az írást, a későbbi segítségért.
Alap vezérlő parancsok
- Ctrl+N: Új dokumentum létrehozása
- Ctrl+O: Létező dokumentum megnyitása
- Ctrl+S: Dokumentum mentése
- F12: Mentés másként ablak megjelenítése
- Ctrl+W: Dokumentum bezárása
- Ctrl+Z: Utolsó parancs visszavon
- Ctrl+Y: Utolsó parancs ismét
- Alt+Ctrl+S: Képernyő felosztása
- Ctrl+F1: Menüszalag elrejtése
- Ctrl+F2: Nyomtatási kép megjelenítése
- F1: Súgótartalom megjelenítése
- Ctrl+F: Keresés a dokumentumban
- Ctrl+H: Keresés és csere a dokumentumban
- F7: Helyesírás ellenőrzés az aktuális dokumentumban
- Shift+F7: Szinonima szótár megnyitása. (Kijelölt szónak megmutatja szinonimáit.)
Mozgás a dokumentumban
Navigáljunk billentyűvel az egér helyett a dokumentumban. Hosszabb írásban megspórolhatjuk az egész dokumentumban történő görgetési időt, vagy egyszerűen ugrálhatunk a szavak vagy mondatok között.
- Bal/Jobb nyilak: Kurzor mozgatása karakterenként jobbra, vagy balra
- Ctrl+Bal/Jobb nyilak: Kurzor mozgatása szavanként jobbra, vagy balra
- Fel/Le nyilak: Kurzor mozgatása soronként fel, vagy le
- Ctrl+Fel/Le nyilak: Kurzor mozgatása bekezdésenként fel, vagy le
- End: Kurzor mozgatása az aktuális sor végére
- Ctrl+End: Kurzor mozgatása a dokumentum végére
- Home: Kurzor mozgatása az aktuális sor elejére
- Ctrl+Home: Kurzor mozgatása a dokumentum elejére
- Page Up/Page Down: Kurzor mozgatása 1 ablakkal fel, vagy le
- Ctrl+Page Up/Page Down: Kurzor mozgatása az előző, vagy a következő oldal ugyanazon pozíciójára
- Alt+Ctrl+Page Up/Page Down: Kurzor mozgatása az aktuális ablak elejére, vagy végére
- F5: Ugrás valamelyik oldalra, vagy keresés és csere ablak megnyitása
- Shift+F5: Megnyitott dokumentumnál megnyomva, az utolsó ismert szerkesztési pontra ugrik
Szöveg kiválasztása
Az előzőekben már láthattuk, hogy a nyíl billentyűket hogyan befolyásolja a Ctrl gomb használata. A Shift gombbal kiegészülve még több lehetőségünk kínálkozik.
- Shift+Bal/Jobb nyilak: Kiválasztás kiterjesztése karakterenként jobbra, vagy balra
- Ctrl+Shift+Bal/Jobb nyilak: Kiválasztás kiterjesztése szavanként jobbra, vagy balra
- Shift+Fel/Le nyilak: Kiválasztás kiterjesztése soronként fel, vagy le
- Ctrl+Shift+Fel/Le nyilak: Kiválasztás kiterjesztése a bekezdés elejéig vagy végéig
- Shift+End: Kiválasztás kiterjesztése a sor végéig
- Shift+Home: Kiválasztás kiterjesztése a sor elejéig
- Ctrl+Shift+Home/End: Kiválasztás kiterjesztése a dokumentum elejéig, vagy végéig
- Shift+Page Down/Page Up: Kiválasztás kiterjesztése 1 ablakkal fel, vagy le
- Ctrl+A: Teljes dokumentum kiválasztása
- F8: Belépés kiválasztás módba. Ebben a helyzetben a nyíl billentyűket nyomogatva tudjuk kiterjeszteni a kijelölésünket.
Az F8 gomb többszöri lenyomásával az alábbiakat tudjuk tenni:- Belép kiválasztás módba
- Kiválasztja a kurzor melletti szót
- Kiválasztja az aktuális mondatot
- Kiválasztja a bekezdés összes karakterét
- Az egész dokumentumot kijelöli
- Shift+F8: Ugyanezt teszi, csak fordított sorrendben.
Az Esc gomb bármikori megnyomásával kiléphetünk a kijelölési módból
- Ctrl+Shift+F8: Függőleges kijelölés. Egy oszlop kijelölése után a nyíl billentyűkkel tudjuk ezt a kijelölést kiterjeszteni jobbra, vagy balra.
Szöveg szerkesztése
Szerkesztéshez használt billentyű kombinációk
- Törlés (Backspace): Kurzortól balra álló karakter törlése
- Ctrl+Backspace: Kurzortól balra álló szó törlése
- Delete: Kurzortól jobbra álló karakter törlése
- Ctrl+Delete: Kurzortól jobbra álló szó törlése
- Ctrl+C: Kijelölt szöveg mentése vágólapra
- Ctrl+X: Kijelölt szöveg kivágása vágólapra
- Ctrl+V: Kijelölt szöveg beillesztése vágólapról
- Ctrl+F3: Kivágja a kiválasztott szöveget és belerakja a Nyársba (Spike). A Nyárs (Beszúrás/Kész Modulok/Építőelem szervező/Nyárs) egy érdekes variációja a vágólapnak. Lehetőségünk van kivágni szövegrészeket és a word emlékezni fog mindegyikre. Mikor beillesztjük a Nyárs tartalmát a dokumentumunkba, akkor a Word az összes addig kivágott szöveget be fogja illeszteni.
- Ctrl+Shift+F3: Beilleszti a Nyárs tartalmát a dokumentumba
Karakterformázás
A Microsoft Word szintén sok billentyűkombinációval segíti a karakterformázást.
- Ctrl+B: Szöveg félkövérré formázása
- Ctrl+I: Szöveg dőltté formázása
- Ctrl+U: Szöveg aláhúzása
- Ctrl+Shift+W: Kijelölt szavak aláhúzása, de a köztük lévő szóközöket kihagyja
- Ctrl+Shift+D: Szöveg duplán aláhúzása
- Ctrl+D: Betűtipus választó ablak megnyitása
- Ctrl+Alt+Shift+( vagy ): A aktuális szó betűméretének növelése vagy csökkentése
- Ctrl+Shift+Egyenlő gomb (7): Kis méretű betűk megjelenítése a szövegsor alatt (Alsóindex)
- Ctrl+Shift+Plusz gomb (3): Kis méretű betűk megjelenítése a szövegsor felett (Felsőindex)
- Shift+F3: Körkörös szöveges formázás. Az aktuális szó formázása a következő formátumokra: Nagy kezdőbetű, MINDEN NAGYBETŰ, minden kisbetű
- Ctrl+Shift+A: Az aktuális szó formázása NAGYBETŰRE
- Ctrl+Shift+K: Az aktuális szó formázása kisbetűre
- Ctrl+Shift+C: Karakterformázás másolása
- Ctrl+Shift+V: Karakterformázás beillesztése
- Ctrl+Space: Minden formázás eltávolítása
Bekezdés formázása
Mint a karakterformázásnál, a bekezdés formázáshoz is használhatunk jó pár billentyűparancsot
- Ctrl+M: Bekezdés távolságának növelése a margótól
- Ctrl+Shift+M: Bekezdés távolságának csökkentése a margótól
- Ctrl+T: Bal oldali behúzás növelése a margótól
- Ctrl+Shift+T: Bal oldali behúzás csökkentése a margótól
- Ctrl+E: Bekezdés középre igazítása
- Ctrl+L: Bekezdés balra igazítása
- Ctrl+R: Bekezdés jobbra igazítása
- Ctrl+J: Bekezdés sorkizárása
- Ctrl+1: Bekezdések sorközének változtatása szimpla sorközre
- Ctrl+2: Bekezdések sorközének változtatása dupla sorközre
- Ctrl+5: Bekezdések sorközének változtatása másfél sorközre
- Ctrl+Shift+S: Stílusok használata ablak megnyitása
- Ctrl+Shift+N: Normál stílus alkalmazása a bekezdésre
- Ctrl+Shift+L: Listajeles lista létrehozása
- Ctrl+Q: Minden bekezdésformázás eltávolítása
Beszúrás
- Shift+Enter: Sortörés beszúrása
- Ctrl+Enter: Laptörés beszúrása
- Ctrl+Shift+Enter: Hasábtörés beszúrása
- Alt+Ctrl+R: Eredeti (®) szimbólum beszúrása
- Alt+Ctrl+T: Védjegy (™) szimbólum beszúrása
Táblázatok szerkesztése
- Tab: Mozgás a cellák között előre és tartalmuk kiválasztása
- Shift+Tab: Mozgás a cellák között vissza és tartalmuk kiválasztása
- Alt+Home/End: Ugrás a sor első, vagy utolsó cellájára
- Alt+Page Up/Page Down: Ugrás a táblázat oszlopának első vagy utolsó cellájára
- Fel/Le nyilak: Ugrás a táblázat előző, vagy következő sorára
- Shift+Fel/Le nyilak: Az aktuális cella feletti és alatti cellák kijelölése. Tovább nyomva több cella is kijelölhető.
- Alt+5 (a kikapcsolt numerikus billentyűzeten): Egész táblázat kijelölése
Ennyi az egész. Reméljük Ön is talált pár hasznos billentyűkombinációt, mellyel könnyítheti Microsoft Wordben történő munkáját.