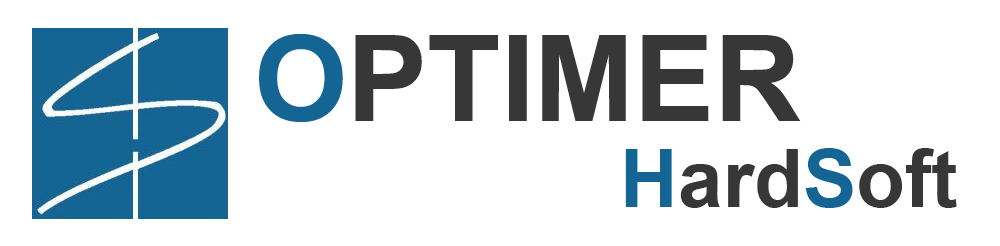Excel cellák összefűzése egy cellába
Nagy adatbázisok használatakor előfordulhat, hogy egyesíteni szeretnénk cellákat a jobb átláthatóság miatt. A megoldás szerencsére nem az, hogy újra begépeljük a szükséges adatokat, hanem használhatjuk az ÖSSZEFŰZ függvényt. Ennek a használatát fogjuk most megmutatni.
Az ÖSSZEFŰZ függvény egy egyszerű módja annak, hogy egyesítsük a kívánt cellákat. Például a táblázatunk tartalmaz vezeték- és keresztneveket is, de külön oszlopokban. Azt szeretnénk elérni, hogy a Teljes név címkéjű cellában legyen látható a vezeték- és a keresztnév is.
Elsőként válasszuk ki a kívánt cellát, melyben az összefűzött név lesz látható. Írjunk be egy egyenlőség jelet (minden függvény ezzel kezdődik), majd kezdjük el begépelni, a parancsot.
=ÖSSZEFŰZ(
Meg kell adnunk a zárójel után a függvény paramétereit, ami megmondja majd a függvénynek, hogy melyik cellákat fűzze össze. Mi az A és a B oszlop elemeit szeretnénk összefűzni, ezért a két paraméter az A2 és a B2 lesz.
Két lehetőségünk van ezt megtenni, vagy beírjuk, vagy rákattintuk a kívánt cellákra. A lényeg, hogy a paramétereket ;-vel válasszuk el.
A függvényünk tehát így fog kinézni:
=ÖSSZEFŰZ(A2;B2)
Mikor beírtuk nyomjunk egy Entert az elfogadáshoz.
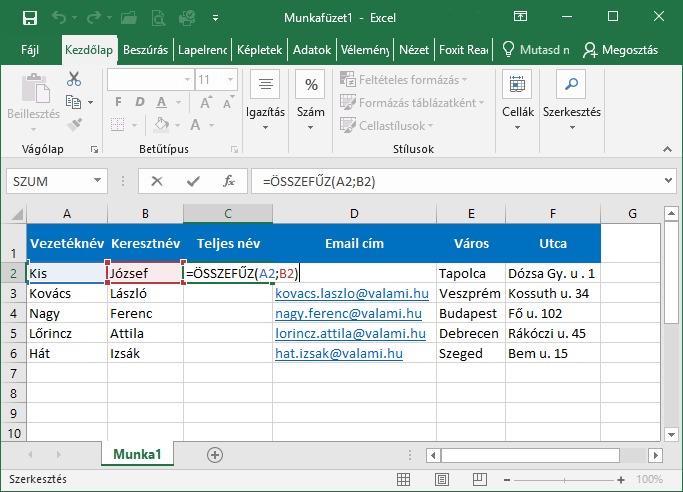
Azt vehetjük ezután észre, hogy a két cellát ugyan összefűzte, de a két név között nincs szóköz és így nem néz ki igazán jól. Ha szeretnénk egy szóközt is közéjük rakni akkor meg kell adnunk a szükséges paramétereket az függvénynek.
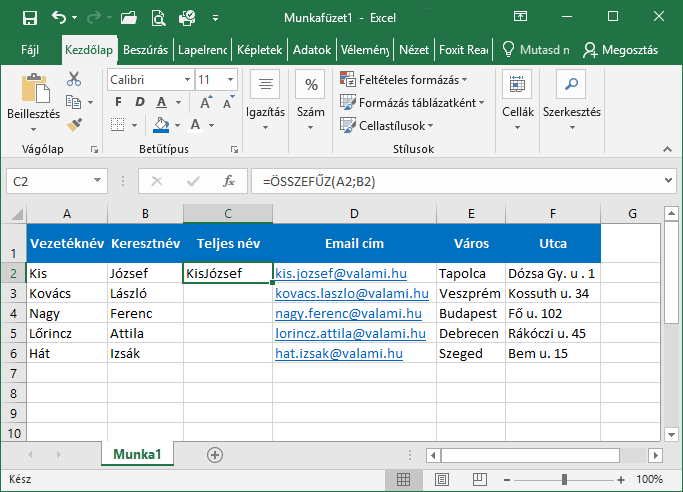
=ÖSSZEFŰZ(A2;" ";B2)
Nyomjunk egy Entert.
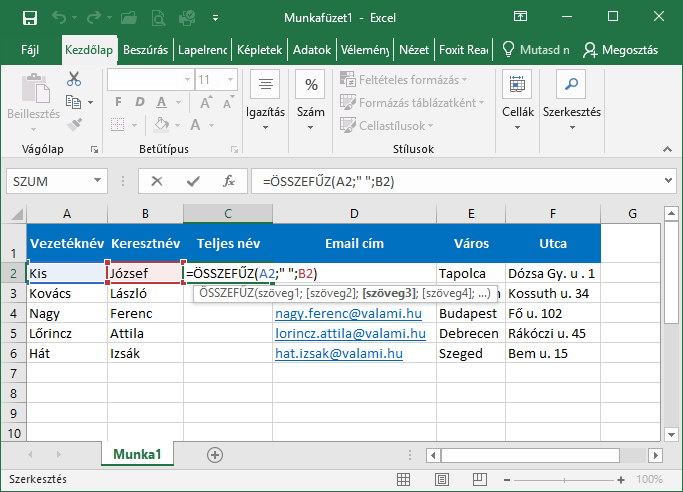
Így már jobban néz ki, már van szóköz a nevek között.
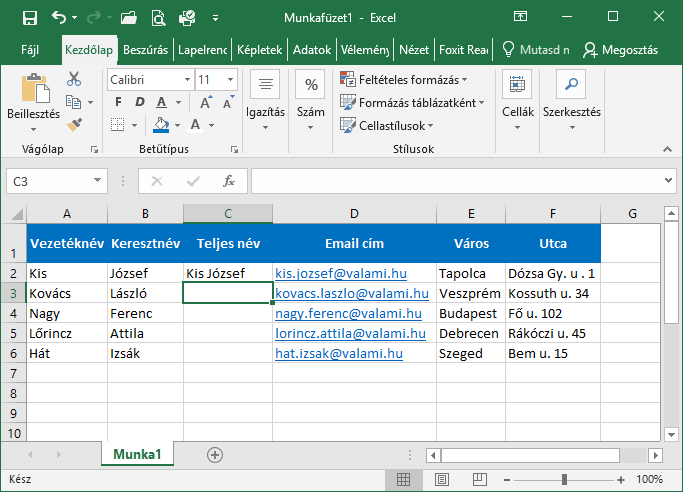
Most már csak az a kérdés, hogy hogyan tudnánk érvényesíteni ezt a többi cellára is? A megoldás szerencsére egyszerű, vigyük az egér mutatóját a másolni kívánt cellánk jobb alsó sarkára, míg át nem változik egy fekete + jellé. Kattintsunk kettőt ebben az állapotban, majd azt fogjuk látni, hogy az alatta lévő cellák is megkapják a várt értékeket.
A másik megoldás az, hogy mikor fekete +-ra változik a kurzor, akkor tartsuk lenyomva az egér bal gombját és húzzuk le mindaddig, míg a függvényt másolni szeretnénk, majd engedjük fel az egér gombját.
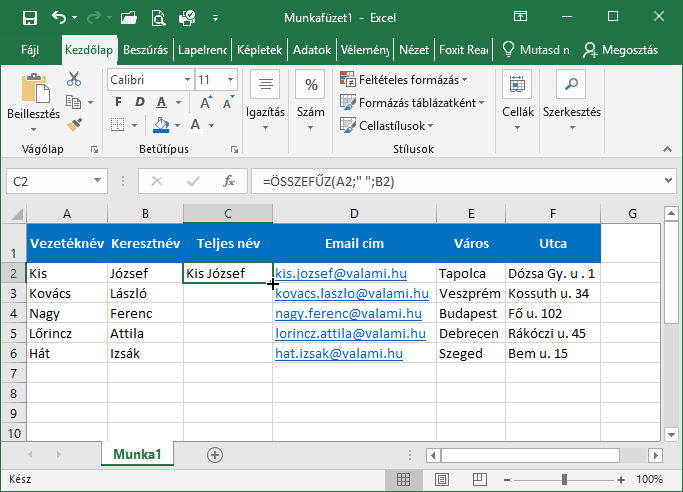
Az eredmény az alábbi képen látható, minden cellába a kívánt érték került.
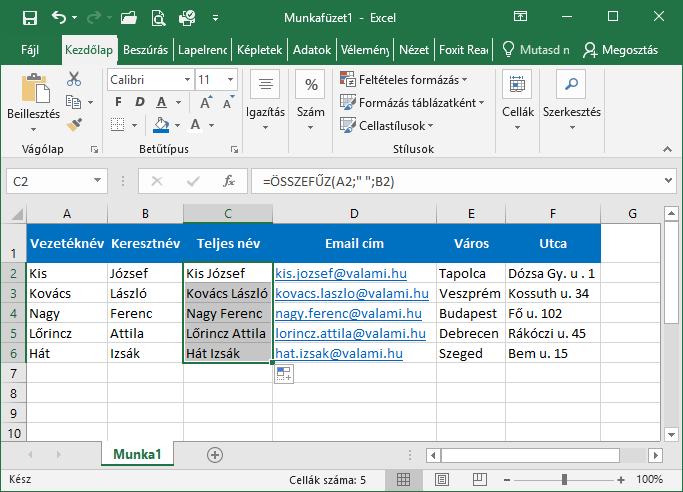
Az összefűzést egy másik függvénnyel is megtehetjük, méghozzá az ÉS függvénnyel. A szintaktika az alábbiak szerint néz ki:
=A2&" "&B2
Ezzel ugyanazt az eredményt érjük el mint az ÖSSZEFŰZ paranccsal. Hátránya mindössze talán annyi, hogy az ÖSSZEFŰZ parancs jobban átlátható, a későbbiek folyamán jobban megérthető lesz számunkra.